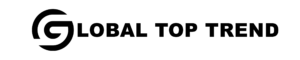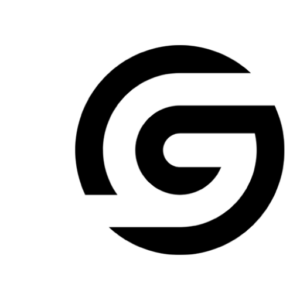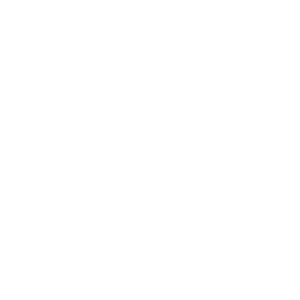Have a Google Account? Great! You can use it for lots of stuff like Gmail, YouTube, and Google Photos. But did you know you can link it to other gadgets too, like your phone or tablet? This blog post will show you how with g.co/playcontinue and what good stuff you can get from it.
What is g.go/playcontinue?
g.go/playcontinue is a shortened URL that redirects to the Google Play Store website, where you can manage your subscriptions on Google Play. Subscriptions on Google Play are for an indefinite term, and you’ll be charged at the beginning of each billing cycle according to your subscription terms unless you unsubscribe. You can use g.go/playcontinue to cancel, pause, or change a subscription on Google Play, or to resume a subscription that you paused or cancelled. You can also use g.go/playcontinue to check your subscriptions and their billing dates, change the payment method for a subscription, or switch between subscriptions and prepaid plans.
g.co/playcontinue.com is a shortened URL that redirects to a website offering free Google Play gift cards.
Why Connect Your devices to Your g.co/playcontinue?
Connecting your devices to your Google Account or g.co/playcontinue has many advantages. For example, you can:
Sync Your Data Across Devices:
You can see your contacts, calendar events, photos, music, apps, and more on any device when you sign in to your Google Account at g.co/playcontinue. Plus, you can save your stuff to Google Drive and get it back if you lose or switch devices.
Access Your Subscriptions on Any Device:
If you have a subscription to a service or product on Google Play, such as Play Pass, Play Music, or Play Books, you can enjoy it on any device connected to your Google Account. You can also manage your subscriptions and payments on the Google Play app or g.co/playcontinue website.
Use Google Assistant on Any Device:
You can do a lot using Google Assistant, just by talking to it. Go to g.co/playcontinue to learn more. You can ask questions, find directions, play music, control your smart home gadgets, and more. You can even personalize your Assistant’s settings and preferences on the Google Home app or website.
Protect Your Devices and Account:
To keep your devices and account safe, you can use features like Find My Device, Screen Lock, and 2-Step Verification. You can also check your account activity and security settings on the Google Account app or website.
How to Connect Your devices to Your Google Account?
Connecting your devices to your Google Account is easy. Here are the steps for some common devices:
Android phone or tablet:
Open the Settings app on your device. Tap Accounts and backup Add Account Google. Follow the instructions to sign in with your Google Account or create a new one.
iPhone or iPad:
Download and open the Google app on your device. Tap Sign in with Google Sign in. Follow the instructions to sign in with your Google Account or create a new one.
Smartwatch:
Download and open the Wear OS by Google app on your phone. Tap Set it up. Follow the instructions to pair your watch with your phone and sign in with your Google Account.
Smart TV:
On your TV, open the Settings menu. Select Accounts and sign in Add Account. Follow the instructions to sign in with your Google Account or create a new one.
Add Your Google Account in ‘Settings’
Today, I’ll show you how to link your Google account to your device settings. Once connected, your device will be linked to your Google Play Store account, giving you access to your contacts, Google Photos, and Gmail. Let’s begin!
Please note that these steps may differ slightly based on your Android version as well as the manufacturer of your device.
Start the Settings application for the device you are using on an Android, Chromebook, or iOS device.
Then, choose Accounts (Users and Accounts on specific devices). Then, you can add a Google account. Google.
Log in with your Google login details (the one you use to sign in with Gmail). Click Next, then adhere to the screen instructions.
There is now a brand-new Google account associated with the device. You’ve successfully added a new phone to the Google Play Store.
Which Google Accounts are you using, and what is the reason?
Most people like using one Google Account, but having more can be handy. For example, you can keep personal and work accounts separate, or have an extra for backup. Also, if you play games, having an extra account means you can restart without losing progress. Just tell us how many Google Accounts you use on your Android and why
Installing multiple Google Accounts on your device
If you want to download and buy items from the Google Play Store or access your email, contacts, and calendar on your device, you need to add a Google Account. You can also add other accounts to your device, such as personal or work email accounts. Here are the steps to add one or multiple Google Accounts to your device:
If you haven’t already, set up a Google account. You can create one at https://accounts.google.com/signup.
Open your device’s Settings app.
Tap Passwords & accounts. If you don’t see “Accounts,” tap Users & accounts.
Under “Accounts for,” tap Add account.
Tap Google. When you sign in with a Google Account, the data associated with that account automatically syncs with your device.
Follow the instructions to add your account. You may need to enter your phone’s pattern, PIN, or password for security.
Also, Read ATT My Results: Login Guide to AT&T Sales Dashboard HR Access
If needed, repeat steps 3 to 5 to add multiple accounts.
There is an option to switch between accounts on the Google Play Store app by tapping Menu and the account name. You can also remove an account from your device by following steps 2 to 4 and then tapping Remove account.
The Google Play website allows you to switch accounts
If you’ve got more than one Google account on your device, you can easily switch between them on Google Play. This lets you access different stuff or services with your other accounts. For instance, you can switch accounts in Google Play Games to play with different profiles or achievements. Just follow these steps to switch accounts in a Google Play app:
Open the Google Play app or g.go/playcontinue you want to switch accounts in.
Tap on your profile picture or initials at the top right corner of the screen.
You will see a list of your Google accounts on your device. Tap on the account you want to switch to.
The app will reload with the selected account. You can now use the app with that account.
You can switch accounts anytime by repeating these steps. You can also add or remove a new account in the Settings app from your device.